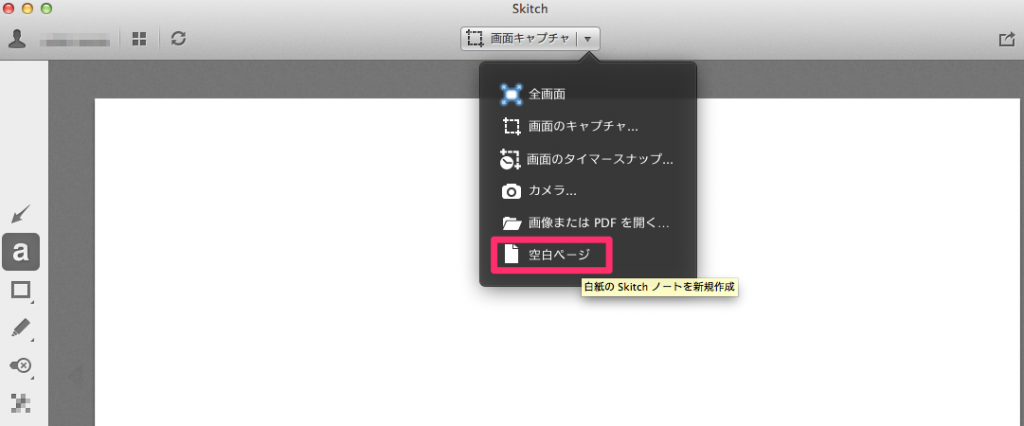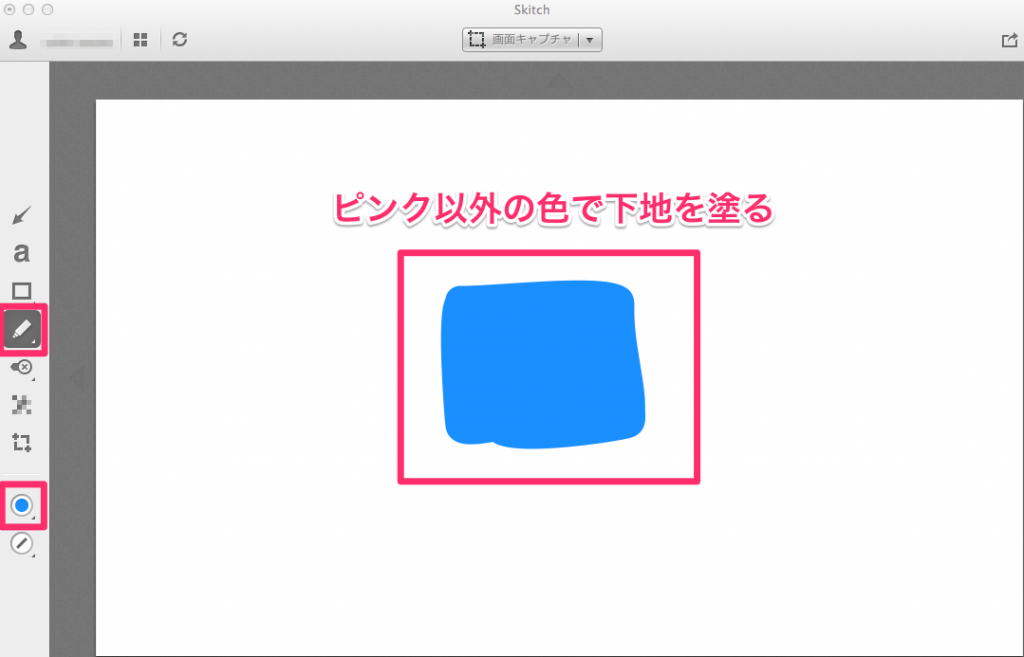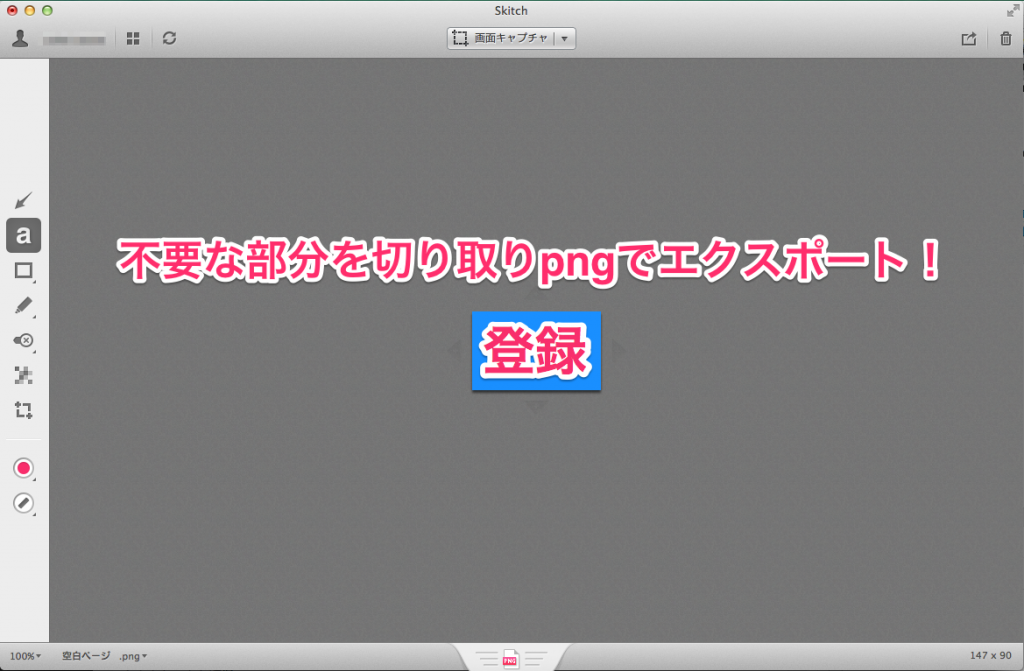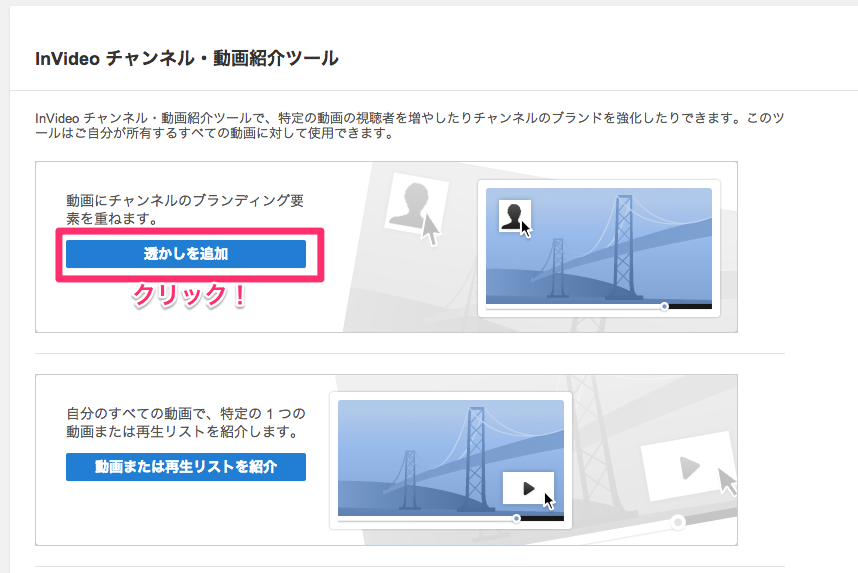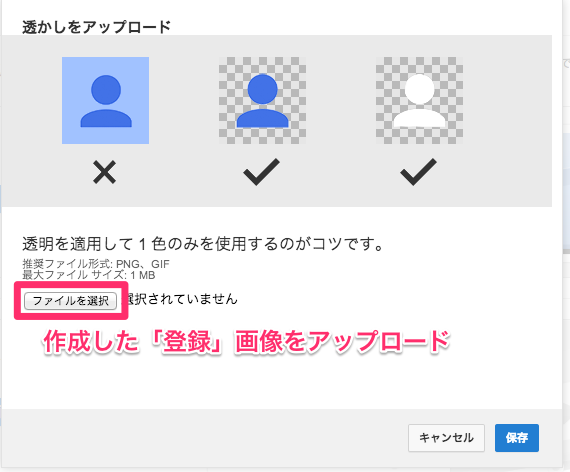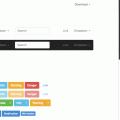ヒカキンみたいにYouTube動画にチャンネル登録ボタンを埋め込む方法
日本のYouTuber(ユーチューバー)の第一人者と言えば「ヒカキン」さんですね。
もう立派な有名人です。
噂ではYouTubeのみの収益で2,000〜3,000万とか言われています。
スゴイですね!
YouTuberの本場のアメリカでは、6億を超えている人もいるというトンデモ…なことになっています。
YouTubeで稼げる!といった情報も多くなっているので、自分も始めてみようと思っている人も多いのではないでしょうか。
本日はそんなあなたに送るヒカキンライクな動画にチャンネル登録ボタンを作成する手順を紹介します。
ちなみに↓のようなYouTube動画の右上にある「登録」ボタンのことですよ〜。

プログラミングやWordPressを習得するのに一番近道な方法とは?
目次
①まずは「登録」透過画像を作る!
あの「登録」ボタンはYouYubeが用意しているものではなく、おそらく自作の透過画像です。
デザイナーなどの方はこういう透過画像はどうやって作るかは分かりませんが、私はフォトショが使えないノンデザイナー野郎なので、そんなあなたでもMacで簡単に出来る透過画像の作り方を書いていきます。
そんなの超余裕!という方は取り急ぎ「登録」透過画像を作っておいて下さいね。
Ⅰ.Skitchアプリを開く!
みんな大好きSkitchアプリを使います。
おそらくヒカキンさんの「登録」ボタンの文字や色から判断するとSkitchを使ったのでは?と思います。
Skitchって?という方はこちらの記事を参考に。
Ⅱ.Skitchの空白ページを開いて登録画像を作成!
下地の上に「登録」という文字列を書き込みます。
後々の作業を考えると一番太い文字がオススメです!
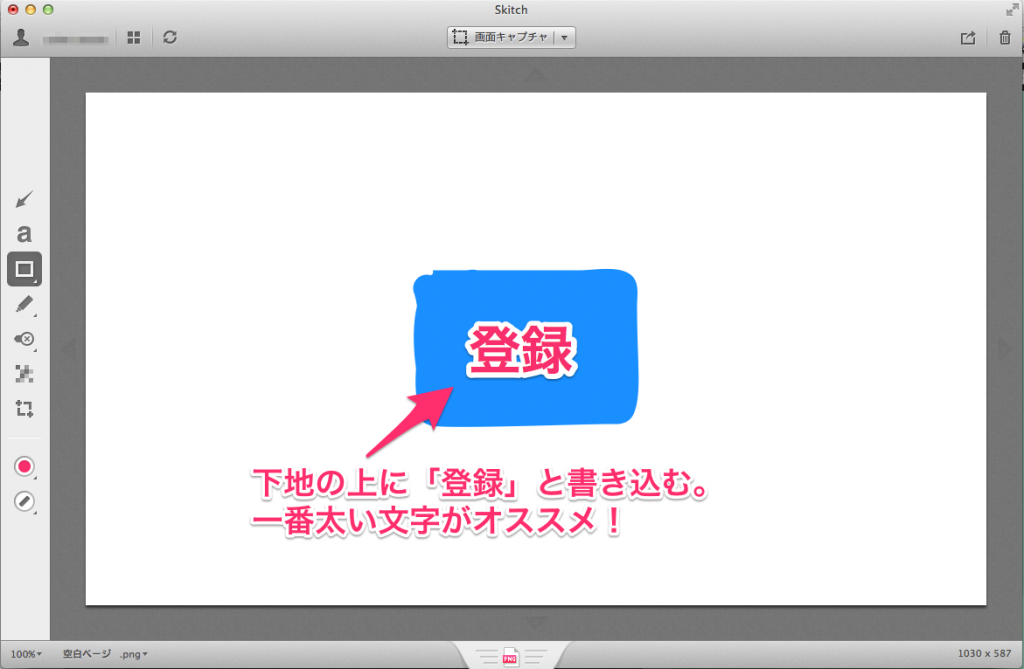
Ⅲ.プレビュー.appで透過画像にする!
Skitchでエクスポートした画像を今度はMacデフォルトアプリのプレビュー.appで透過処理します。
プレビュー.appは結構スグレモノです。
まずは右上の編集ツールバー表示ボタンを押して、インスタントアルファを選択します。
インスタントアルファを選択したら、下地の青い部分を左上から右下にドラッグ。
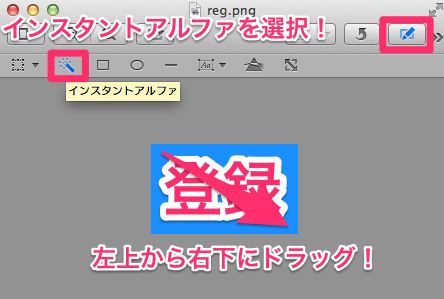
「登録」の漢字の周りに破線が表示されると思いますので、次は編集から選択部分を反転をクリック。選択部分を反転したら切り取り実行!
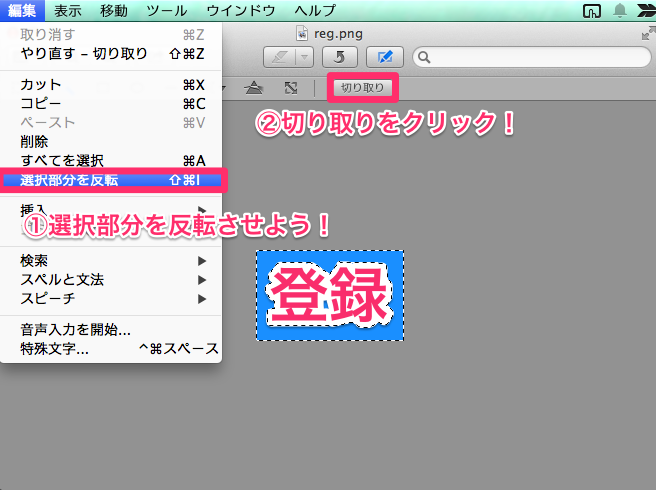
すると背景の青地部分が切り取られると重います。
「登録」の間にある青い背景色も同じように切り取っちゃいましょう。
拡大の+ボタンを押すとやりやすいですよ!

綺麗に青い部分が切り取れたらpng形式で保存しましょう。
②YouTube InVideoツールで画像を設定する!
さあ終わりに近づいてきました。
次はYouTubeのInVideoを機能で登録画像を設定していきましょう。
まずは下記にアクセス!
表示タイミングなどを設定して更新すればアップロード済みの全ての動画に適用されます!
ずっと画面の右上に表示させたい場合は「動画全体」にしておけば良いでしょう。
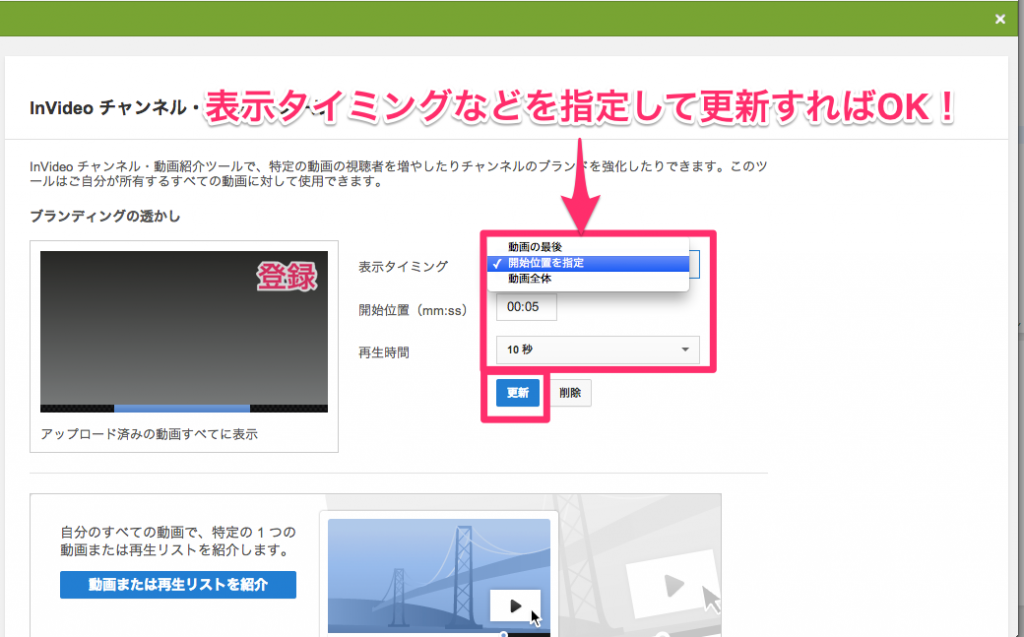
まとめ
今後YouTubeをはじめ、ますます動画が注目されるのは今の流れで見れば間違いなさそうですね。
私もYouTubeや動画に関してももっと勉強していきたいと思います!
どなたかのお役に立てれば嬉しいです。