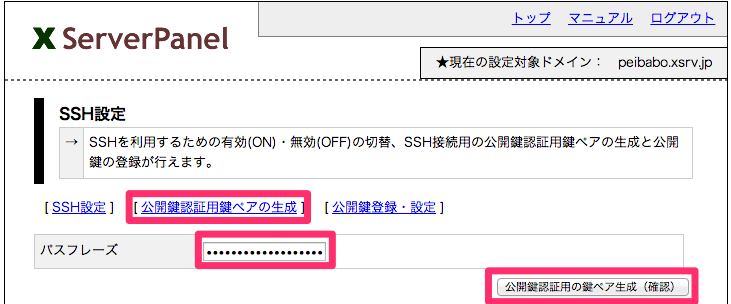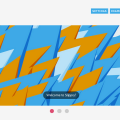XSERVERにFileZillaでSFTP接続する方法!
どうもpei(@pei_babo)です。
新しく当ブログ以外に個人的にWEBサイトを作成しようかなと思っているのですが、今回はかねてから何かと評判の良いエックスサーバー![]() を使ってみようじゃないかと早速契約してみました。
を使ってみようじゃないかと早速契約してみました。
サーバ情報のメールが届いたので、私の愛用FTPソフトのFileZillaでSFTP接続しようと思ったのですが、

「ん?うまく繋がらないな・・・」
どうやらXSERVERでSFTP接続する時は鍵認証じゃないといけないみたいです。
今日はXSERVERでSFTP接続をする方法を簡単に紹介します。
ちなみに私のMac愛用アプリの記事はこちらからどうぞ。
プログラミングやWordPressを習得するのに一番近道な方法とは?
目次
そもそもなぜFTPではダメなのか?
釈迦に説法的な話で恐縮ですが、そもそもなぜFTP接続ではなくSFTP接続にするのか?という話ですが、それは・・・
FTPだとパスワードが平文で通信上に流れてしまうから!
ですね。
その代わりSFTP接続はSSHの仕組みを使用し、全て暗号化した上でファイルを転送してくれるので安心です。
ですのでバレても良いパスワードであればFTPでも良いですが、基本的にはSFTPを利用しましょう。
①エックスサーバー側でSSH接続をONにする!
それでは実際に手順に入って行きましょう。
まずはエックスサーバーのインフォパネル管理画面に入って、そこからサーバーパネルにログインします。
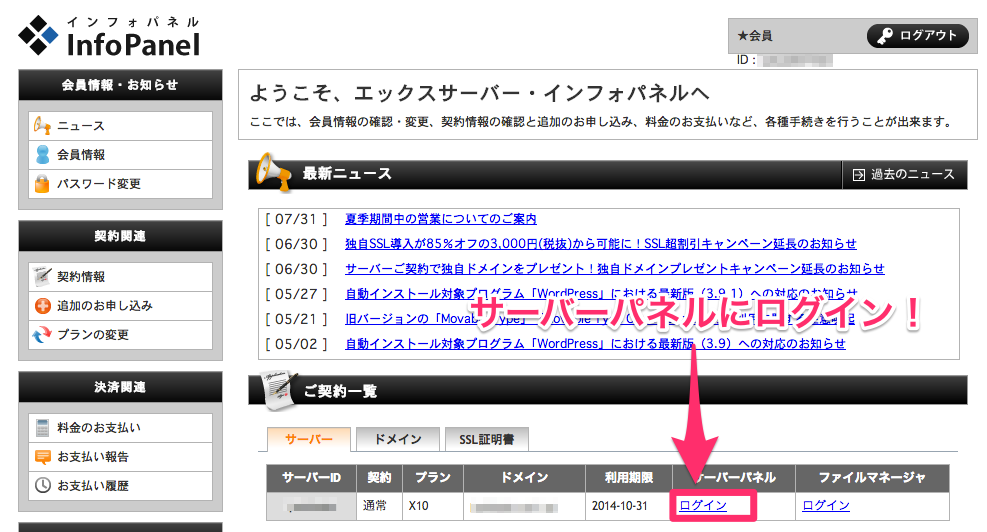
サーバーパネルにログイン
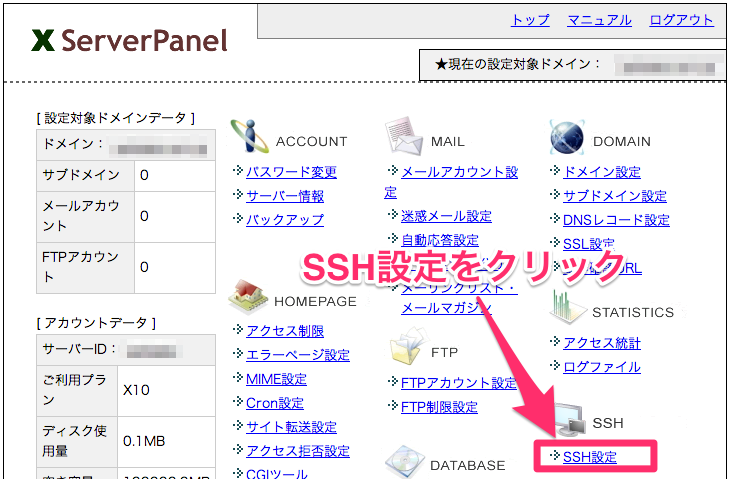
SSH設定をクリック
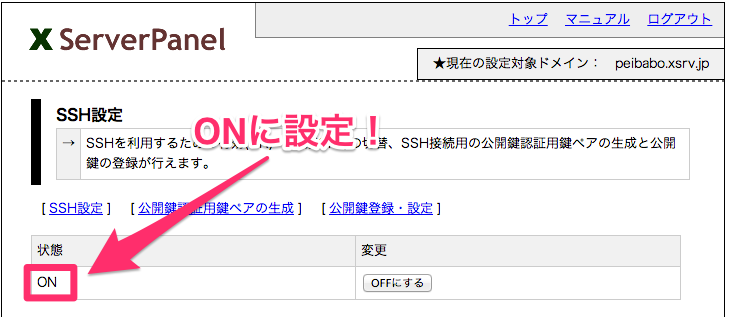
SSH設定を「ON」に変更します。
②公開鍵を作成
次は公開鍵を作成していきましょう。
「サーバID.key」なる鍵ファイルがダウンロードされますので、忘れないよう大事なフォルダに移動しておきましょう。
③FileZillaに鍵ファイルを設定
次はFileZillaの設定に入っていきます。
まずは先ほど作成した鍵ファイルをFileZillaに設定しましょう。
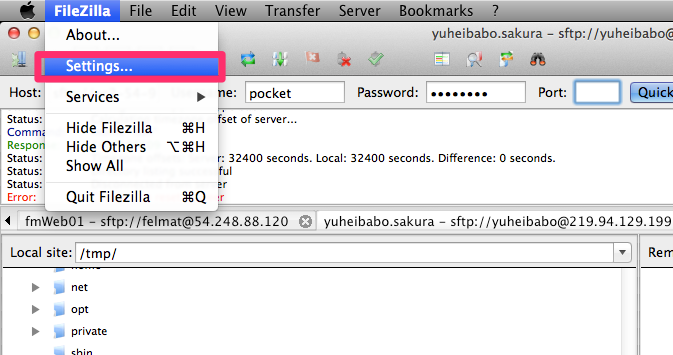
FileZillaのsetting(設定)を開く
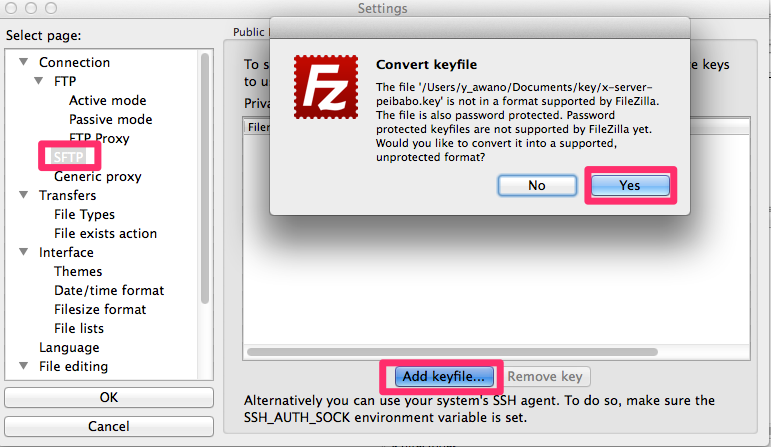
SFTPの設定からAdd keyfileボタンを押して先ほどの鍵ファイルを選択。
そうすると何やらFileZilla用に鍵を書き換えて良いかい?というアラートが出ますので迷わず「Yes」をクリック。
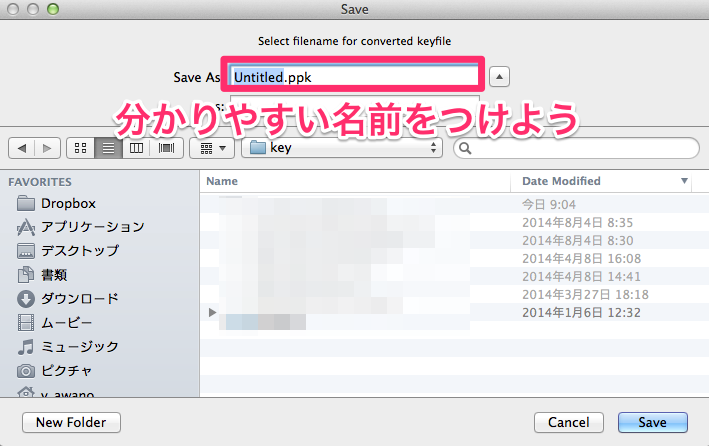
新しい鍵ファイル名を指定されるので分かりやすい名前をつけよう。
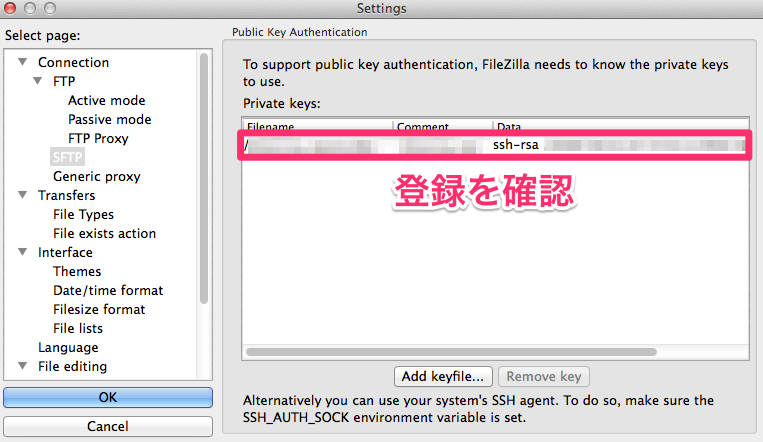
鍵ファイルの登録を確認!
④FileZillaのサイトマネージャで設定しよう!
さあそろそろ終わりに近づいてきました。
エックスサーバーを契約したときに送られてくるメールをもとにFileZillaのサイトマネージャーを設定していきましょう。

メールからSFTP設定で必要な部分は①と②です。
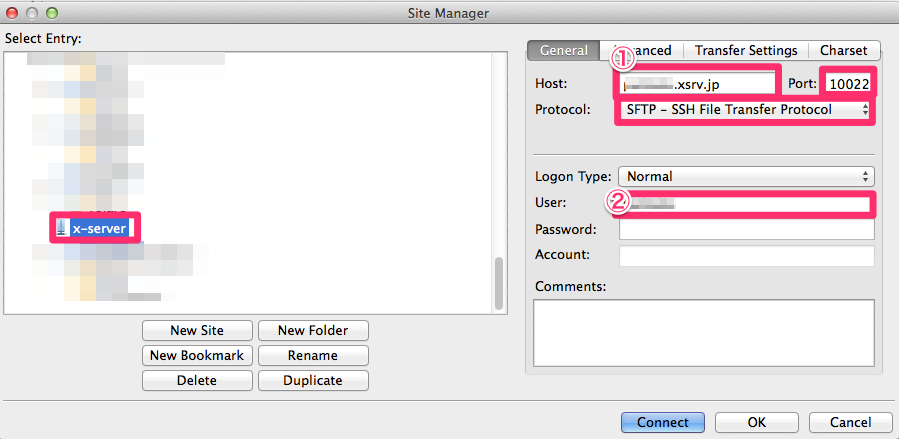
プロトコルをSFTPに設定してホスト名にメールの①をuserにメールの②を入れる。
あと大事なのはPortを「10022」にすること。(エックスサーバーのSSHのポートは10022になっているから)
これで「OK」を押して、後は接続を確認するだけ!
接続出来ましたか?
まとめ
上述のとおり、FTP接続だとセキュリティ的に危険なのでファイル転送はSFTP接続でやりましょう。
レンタルサーバによってやり方も違うと思いますので、また他のサーバを借りることになったら書いていきたいと思います。
それでは、読んでいただきありがとうございました!