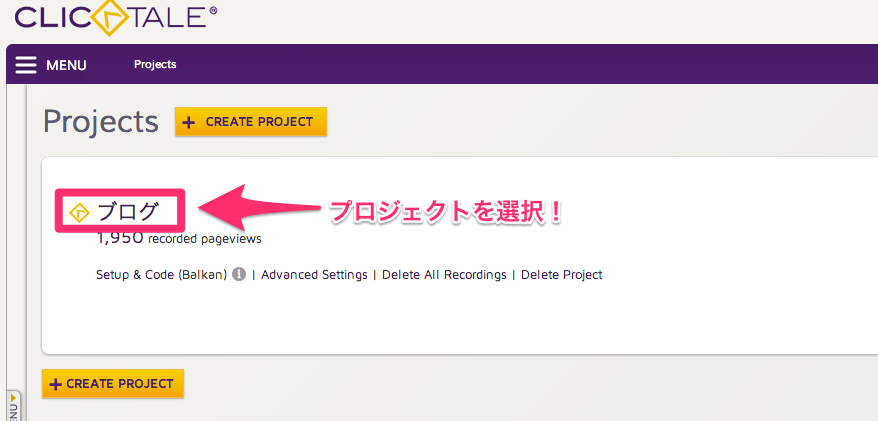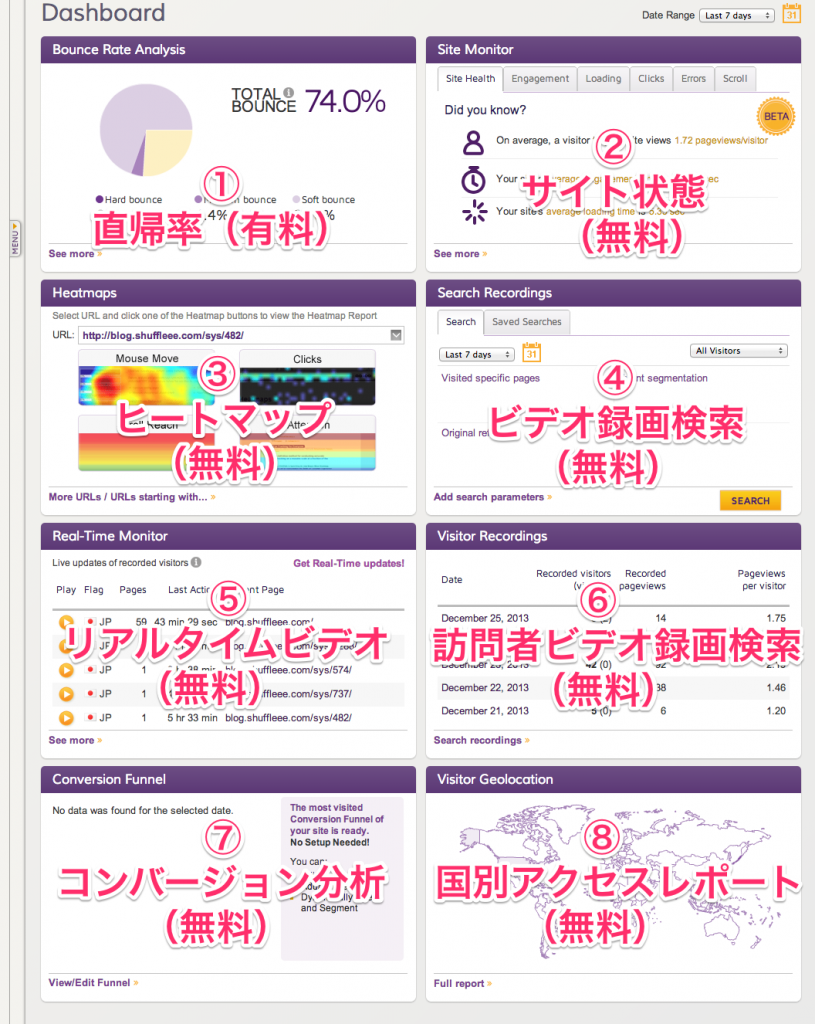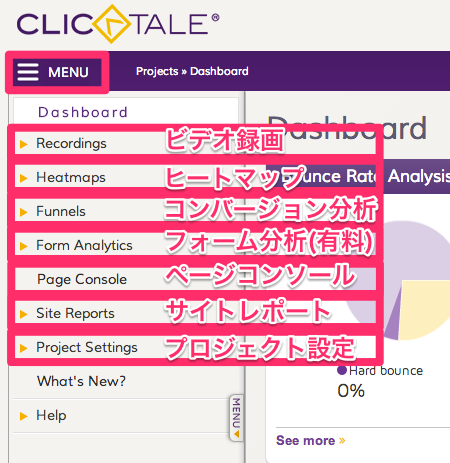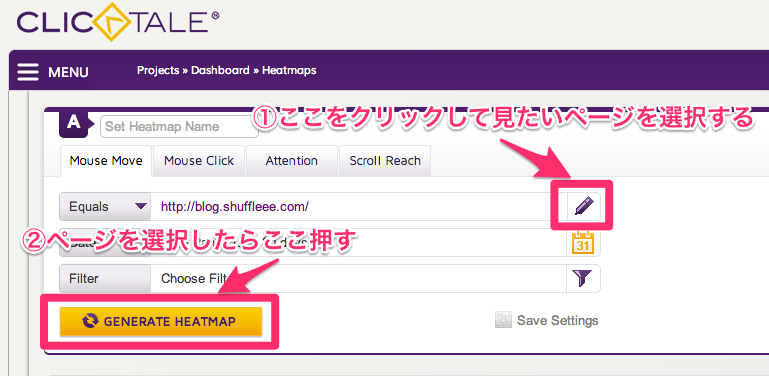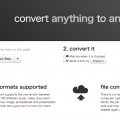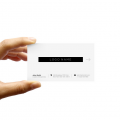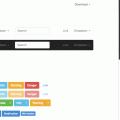これで無料!?世界で使われているヒートマップツールのClickTaleの使い方(マウスムーブ編)
前回のこれで無料!?世界で使われているヒートマップツールのClickTaleがおすすめ!(準備編)に引き続き、今回は実践編です。
基本的なClickTaleの画面説明とマウスムーブヒートマップのちょっとしたコツを紹介出来ればと思います。
ちなみにクリックテールはこちらです。
プログラミングやWordPressを習得するのに一番近道な方法とは?
目次
プロジェクトを選択
ダッシュボードの見方
私は普段あまりダッシュボードは見ずにMENUから飛ぶのですが、一応ダッシュボードの説明をしますね。
ごめんなさい、④のビデオ録画検索と⑥の訪問者ビデオ録画検索の違いは良く分かりません。どちらも訪問者の動きがビデオで見れるのでただ単に検索方法が違うのかな?と思います。
ダッシュボードにある機能はほぼ無料で見れますね。
メニューの見方
ほとんどの機能はこのメニューからアクセス出来ます。
ざっくり説明ですみません汗
マウスムーブヒートマップの見方
ClickTaleの中で一番良く使うであろうマウスムーブヒートマップの見方からいきましょう。
メニューからアクセスしよう。
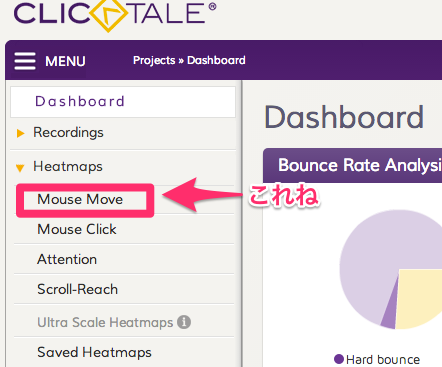
ヒートマップを見たいページURLを選択して、「GENERATE HEATMAP」をクリック。
しばし待つ。
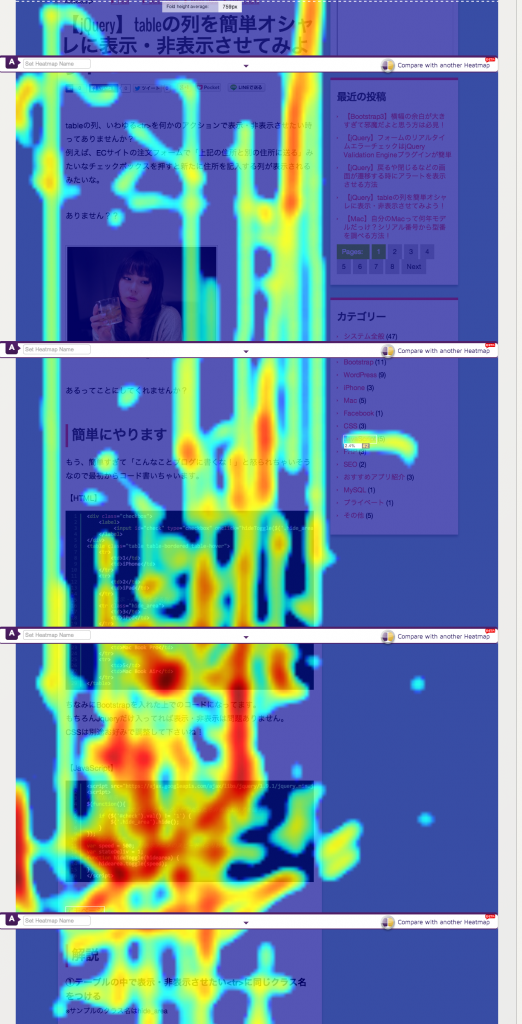
「それっぽいの出てきた!」
(注)ページ全体キャプチャしたらヘッダーメニューがどうしても写っちゃいました。
どうでしょう。私が良かれと思って写真を貼った可愛い子ちゃんにはみんな見向きもしてくれないことが分かりました。
おかしいな。
この写真選定にめちゃくちゃ時間がかかったのに…
この結果から技術系の記事を書く時は余計な写真などはユーザーの皆さんにかえって邪魔なものだと気づきました。
自分的に楽しんでいましたが、どうやら自己満だったようです…
Coverage機能を試してみる
マウスムーブヒートマップで試してもらいたいのが「Heatmap Configuration」のVIEWボタンを押したところのCoverage機能です。

CoverageをFullにするかPeaksにするかの違いは見てもらったほうが早いと思いますので、下記を参考にしてくださいね。
CoverageをFullにした場合
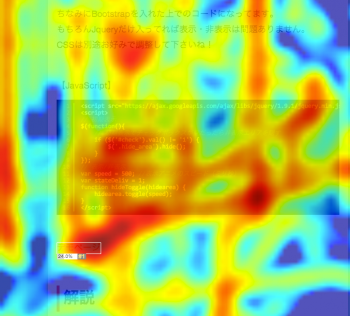
CoverageをPeaksにした場合
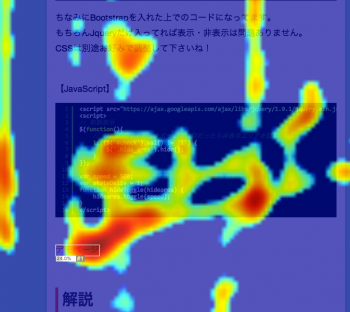
お分かりかと思いますが、Fullの場合はマウスの全ての動きを入れ込んだヒートマップであり、ページ全体の中でどの項目がよく見られているかというマクロ的な見方になります。
逆にPeaksの場合は、マウスの動きが一番多いところを中心にしたヒートマップであり、よく見られている項目の中で特に注目されているとことはどこかというようなミクロ的な見方に向いていると思います。
まとめ
本当はこの記事でヒートマップ系機能の4種類全てを紹介するつもりでしたが、思いのほか長くなりそうだったので今回はマウスムーブのみ紹介いたしました。
無料でこれだけ見れたらやらない理由はないですよね。
ブログでもどこの機能やメニューが見られているかなど非常に参考になりますが、一番力を発揮するのは何かの商材などを売り込むLPに使用すると非常に有効だと思います。
無用だしじゃんじゃん使っちゃいましょう。
ちなみに豆ですがClickTaleはイスラエルの会社なんです。
イスラエルっていつも戦争とかで大変なイメージありますよね?
でも逆に軍事が盛んだからIT分野の成長も著しいらしいですよ。
いまや戦争にITは不可欠ですからね。
でも戦争反対!